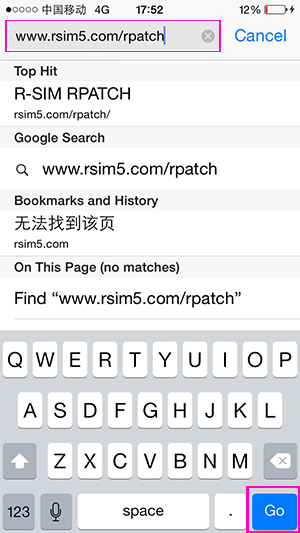
Rpatch Tool Download
The Patch Tool is located under the fly out menu of the Spot Healing Brush. What exactly is the Patch Tool for? The Patch Tool is part of the healing brush set of tools. These are the go-to tools for retouching and repairing your images. The Patch Tool is primarily used to repair larger areas of an image, or get rid of any distractions or blemishes. The patch tool was introduced into Photoshop at the same time as the Healing Brush.
To enable Night Shift on your unsupported machine, simply download and run the tool found here. All credit goes to Piker Alpha for discovering the patch, and Foxlet for creating the GUI application to apply it.
It is similar to the Healing Brush Tool, in that it matches the texture, lighting and shading of the sampled pixels to the source area. But, the Patch Tool uses selection-defined areas instead of a brush. Prior to Photoshop CS6, you could not work on a separate empty layer when using the Patch Tool, unlike the Spot and Healing Brushes. This meant that you had to duplicate the layer that you were working on.
However, in Photoshop CS6, Content-Aware was introduced to the Patch Tool. So you can now work on an image using an empty layer. This has made it quite powerful indeed. What makes the Patch tool unique is that each time you use, it will give a slightly different result even on the same selection. It is great for retouching larger areas of your image, very fast and quite seamlessly.
Or if you are in Destination Mode, this can also duplicate, or clone an object. Although, I rarely use it for that, it’s still an option. Download emerald hack rom. I will illustrate this further on in the article. There is also an option to use a pattern or Transparent, neither of which I’ve had a use for yet to date. By clicking on the Spot Healing brush in the tools panel. A fly out menu appears, the Patch tool is the third one down.
How does the Patch Tool work? • Select the Patch tool and draw an area around your selection. It works in a similar way to the Lasso selection. • Move the cursor over the selected area and drag it to the left, right, or in any direction. • Choose whether you choose Source or Destination mode in the Options Bar. You will see a preview of the image as you drag it. • When you release the mouse or stylus, Photoshop does the magic of blending the pixels from the source or the destination area, to merge the pixels with the original selection seamlessly.
Deselect by hitting Cmd+D on a Mac. Ctrl+D on a PC. The Patch Tool in normal mode removed some unwanted things (cigarette butts) in this image very easily and quickly. It’s that easy, but you probably won’t get a 100% accurate result every time. You may have to make a few attempts. Just make sure you are working on a duplicate background layer, or using a separate empty layer – not your original background layer.
Tip: You don’t have to use the Patch tool to define a selection. You can use any selection tool and then select the Patch tool. Before I show you how to use the Patch Tool with Content-Aware, I want to demonstrate how the it can be used to clone an isolated area of your image. Duplication In the following example, I want to duplicate the bird and add another one. Similar to the steps above: • Make a selection around the bird. • Choose Destination in the Options Bar.